There are several User Permissions related to All Classes from the Classes (menu) and the various options on that page.
User Permissions play a crucial role in protecting your data by controlling who can access, modify, or perform specific actions in your system. Review Protect Your Account - User Permission Guidelines for more information
To adjust a User's permissions, go to the Gear![]() icon > Settings > Users & Permissions > User IDs (click on a UserID) > User Permissions (left menu) to set the permissions. Note: If a User is logged in when changes are made to their permissions, they'll have to log out and back in for the changes to take effect.
icon > Settings > Users & Permissions > User IDs (click on a UserID) > User Permissions (left menu) to set the permissions. Note: If a User is logged in when changes are made to their permissions, they'll have to log out and back in for the changes to take effect.
Access the All Classes Page
| Category | User Permission | Enables access to |
| Classes | List Classes | All Classes from the Classes menu. |
| View Classes | View and edit class details. Use the Row menu icon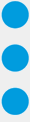 > View/Edit to go to the class's record. > View/Edit to go to the class's record. |
View Data Visuals
| Category | User Permission | Enables access to |
| Classes | View Classes | View the Absences data visual. |
Perform Mass Actions
| Category | User Permission | Enables access to |
| Classes | Add Class | Add New Class button |
| View Classes, Email Class, List Classes | Perform a mass action to Send a Message. | |
| View Classes | Perform a mass action to Add a Resource. | |
| Perform a mass action to Add a Note. | ||
| Mass Drop | Perform a mass action to Mass Drop students. | |
| Edit All Classes | Perform a mass action to Mass Edit classes. |
Row Menu Actions
| Category | User Permission | Enables access to |
| Classes | View Classes | Use the Row menu icon > View/Edit to open the Class record. > View/Edit to open the Class record. |
| Students | Enroll Student | Use the Row menu icon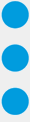 > Enroll Student to locate students to enroll in the selected class. > Enroll Student to locate students to enroll in the selected class. |
| Classes | View Classes, Email Class, List Classes | Use the Row menu icon > Email/Text to open the Email/Text Class page. > Email/Text to open the Email/Text Class page. |
| View Classes | Use the Row menu icon > Enter Absences to open the Enter Absences page for the class. > Enter Absences to open the Enter Absences page for the class. | |
| Transactions | Post Class Transactions, Post Annual Fees | Use the Row menu icon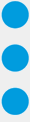 > Post Class Transactions to open the Post Class Transactions page. > Post Class Transactions to open the Post Class Transactions page. |
| Classes | Delete & Copy a Class | Use the Row menu icon > Copy Class to open a window to copy the selected class. > Copy Class to open a window to copy the selected class. |
| Mass Drop | Use the Row menu icon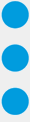 > Mass Drop to open a window to mass drop all the students in the selected class. > Mass Drop to open a window to mass drop all the students in the selected class. | |
| View Classes | Use the Row menu icon > Add Note to open the Add a note pop-up window. > Add Note to open the Add a note pop-up window. | |
Use the Row menu icon > Add Resource to open the Add a Resource pop-up window. > Add Resource to open the Add a Resource pop-up window. | ||
Use the Row menu icon > Archive Class to open a window to archive the class. > Archive Class to open a window to archive the class. |
See Permissions for Jackrabbit Users for more information.

